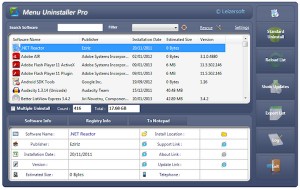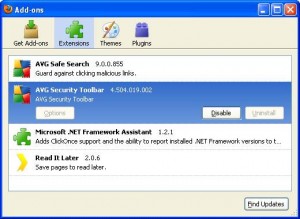Come Disinstallare Programmi Velocemente
La maggior parte degli utenti disinstalla un programma attraverso l’apposita utility presente nel pannello di controllo, oppure usa un programma di terze parti come CCleaner, ma tutte queste procedure non sono immediate, visto che richiedono un attimo di tempo. Che ne direste invece se con un semplice click del tasto destro si potesse rimuovere qualunque applicazione installata sul pc.
Non sto scherzando, questa procedura è veramente fattibile, a patto che si installi un piccolissimo software, chiamato Menu Uninstaller. Una volta completata la procedura di installazione potrete disinstallare con un click ogni programma presente con un’icona sul desktop.
Per fare ciò basta cliccare col destro sull’icona e scegliere la voce Uninstall, creata appositamente dall’applicazione.
Il piccolo tools funziona su tutti i sistemi operativi Windows da Xp a Seven. Consiglio di provarlo, tanto pesa pochissimo, è gratis e può essere molto comodo se amate avere il massimo dal vostro pc nel minor tempo possibile.